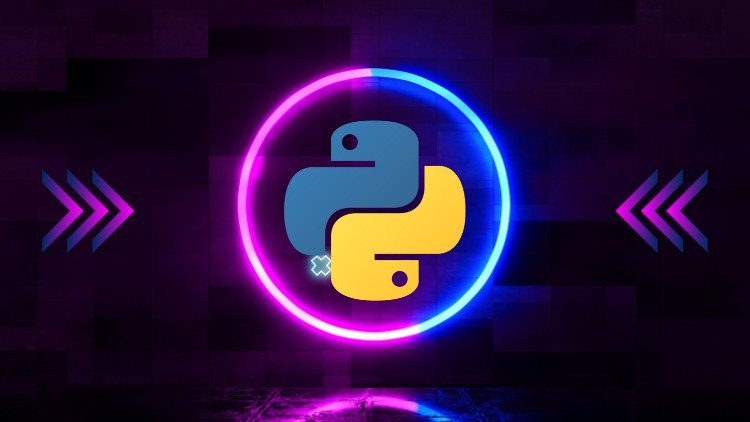Currently Empty: $0.00
- Description
- Curriculum
- FAQ
- Reviews
Embark on an Epic Journey to Master Word for Microsoft 365!
Prepare to elevate your document-crafting skills to unparalleled heights with our dynamic course, “Mastering Word Made Easy”! Presented by TeachUcomp, Inc., this isn’t just a course – it’s a thrilling expedition into the boundless capabilities of Microsoft Word.
What’s in store for you:
-
210 captivating video lessons
-
10 hours of expert guidance
-
Beginner to advanced levels covered
Join forces with our seasoned instructor, who will be your trusted guide throughout this exhilarating journey. Each lesson unfolds like a gripping tale, ensuring you grasp every concept with ease.
Your toolkit includes:
-
Comprehensive, printable instruction manual (Introductory, Intermediate, and Advanced- 369 pages)
-
Additional images for enhanced comprehension
-
Practice exercises to reinforce your newfound skills
Together, we’ll unlock the mysteries of Word. From crafting flawless documents to mastering text and image formatting, from becoming a table wizard to conquering mail merges and macros – there’s no limit to what you can achieve.
Whether you’re a Word novice or upgrading from an older version, this course empowers you to become a Word virtuoso. Drawing from years of teaching experience and employing cutting-edge techniques, we’ve tailored a course that adapts to your unique learning style.
Your journey to Word mastery is just a click away. Dive into our engaging video lessons or immerse yourself in our comprehensive manuals, and watch as your skills soar to new heights.
Unleash the full potential of Microsoft Word and command attention with your documents – enroll in “Mastering Word Made Easy” today!
Getting Acquainted with Word
Creating Basic Documents
-
2About Word
Microsoft Word is a word processing program that you can use to create various types of documents. You can create standard letters, memos, faxes, envelopes, labels, and many other types of documents. You can also create your own custom documents, as you have complete control over the appearance of your documents. Learn about this and more during this lecture.
-
3The Word Environment
The interface in Word 2019 and 365 is like the interface in previous versions of Word. New users of the program, as with any program, should start by familiarizing themselves with the working environment. You should start by learning the names and locations of the tools you need to create Word documents. Learn about this and more during this lecture.
-
4The Title Bar
The Title Bar is the bar that runs across the top of the entire application window. The name of the document on which you are working appears here. In Word for Office 365, the Microsoft Search Bar may also appear here. At the right end of the Title Bar is a button group. Learn about this and more during this lecture.
-
5The Ribbon
The primary tool you use in Word is the Ribbon. This object lets you perform all the commands available in the program. The Ribbon is divided into tabs. Within these tabs are different groups of commands. Learn about this and more during this lecture.
-
6The “File” Tab and Backstage View
Unlike other primary tabs in the Ribbon, clicking the “File” tab in the Ribbon opens a view of the file called the “Backstage view.” This view lets you perform all your file management. Learn about this and more during this lecture.
-
7The Quick Access Toolbar
The Quick Access toolbar appears above the Ribbon, by default. To place it below the Ribbon, if desired, click the “Customize Quick Access Toolbar” button at the right end of the toolbar. Then select the “Show Below the Ribbon” command from the drop-down menu that appears. Learn about this and more during this lecture.
-
8Touch Mode
Because of the increased use of tablets, Word contains a mode that gives you easier access to the buttons and commands in the Ribbon and Quick Access toolbar. This mode is called touch mode. Learn about this and more during this lecture.
-
9The Ruler
Microsoft Word provides you with a ruler you can use to set tabs within a document. It can also help you place and position document text and document objects. Depending upon which document view you are using, the ruler may appear differently. Learn about this and more during this lecture.
-
10The Scroll Bars
When using the “Print Layout” view of a document, scroll bars can appear both vertically and horizontally along the right and bottom sides of the document window when you hold your mouse pointer over the document area. They appear all the time when using “Draft” view. Learn about this and more during this lecture.
-
11The Document View Buttons
The document view buttons are a group of buttons in the lower-right corner of the application. They also appear on the “View” tab of the Ribbon in the “Views” button group and the “Immersive” button group. You can click these buttons to change the working view of your document. Learn about this and more during this lecture.
-
12The Zoom Slider
The Zoom slider appears in the lower-right corner of the application window. You use this tool to change the magnification level of the document. This does not modify the document in any way, but rather changes your perception of how close or far away the document appears onscreen. Learn about this and more during this lecture.
-
13The Status Bar
At the bottom of the application window is a long, thin, horizontal bar in which you find objects like the “Zoom Slider” and the “Document View” buttons. The bar within which these tools appear is called the Status Bar. At its left end, you can see various statuses that are capable of being monitored in Word. You can choose which statuses to show or hide in the Status Bar. Learn about this and more during this lecture.
-
14The Mini Toolbar
The Mini toolbar in Word appears when you select text in a document and then hold your mouse pointer over it. Learn about this and more during this lecture.
-
15Keyboard Shortcuts
If you are new to Word, then you may be wondering what a “keyboard shortcut” is. A keyboard shortcut lets you to press a combination of keyboard characters to execute a command instead of clicking a button in the Ribbon or the Quick Access Toolbar. While you may never really use them, many users who type significant amounts of text find it tiresome to always have to reach for their mouse. Learn about this and more during this lecture.
Document Views
-
16Opening Documents
After opening Word, a list of “Recent,” “Pinned” and “Shared with Me” files appears in the startup screen. You can click each title to view the files in that list. A “pinned” file is one you pinned to the “Pinned” list for easy access, regardless of how long it has been since it was opened. Learn about this and more during this lecture.
-
17Closing Documents
If you have multiple documents open and want to close only the one you are working on, then either click the “x” in the upper-right corner of the application window or click the “File” tab in the Ribbon and then click the “Close” command at the left side of the Backstage view. Learn about this and more during this lecture.
-
18Creating New Documents
When you first open Word, a startup screen appears which lets you create a new document. Simply click the type of document to create in the listing of available templates that appears at the right side of the startup screen. Learn about this and more during this lecture.
-
19Saving Documents
When you save a document for the first time, you must use the “Save As” command to choose where to save the file and what to name it. To do this, click the “File” tab within the Ribbon. Then click the “Save As” command in the command panel at the left side of the Backstage view. Learn about this and more during this lecture.
-
20Recovering Unsaved Documents
Word lets you to attempt to recover unsaved document files. If you want to see if Word has automatically saved a copy of an unsaved document that you were working on, select the “File” tab within the Ribbon and click the “Open” command at the left side of the Backstage view. Learn about this and more during this lecture.
-
21Entering Text
When you open a new document, the insertion point cursor appears in the upper-left corner of the document. Learn about this and more during this lecture.
-
22Moving through Text
To move the insertion mark cursor, you must have characters on the page, even if they are non-printing (invisible) characters like the ones the “Spacebar,” “Tab,” and “Enter” keys create when you press them. Learn about this and more during this lecture.
-
23Selecting Text
After learning how to enter text, you then need to learn how to select it. When you select text, changes you then make only affect the selected text. This includes formatting, replacing, or deleting the selected text. Learn about this and more during this lecture.
-
24Non-Printing Characters
In Word, the “Spacebar,” “Tab,” and “Enter” keys all create characters within your document, just like any other key on your keyboard does. Normally, you cannot see these characters. However, they can sometimes be problematic if you accidentally select them. Learn about this and more during this lecture.
-
25Working with Word File Formats
Since Word 2007, there have been four different basic file format types available. The first and default file format type is the “Word Document.” This is a Word document that does not contain macros or code and is the type of file most users create by default. Learn about this and more during this lecture.
-
26AutoSave Online Documents
Word automatically enables the “AutoSave” feature when you save a document using the newest file formats to an online destination, like OneDrive or SharePoint. AutoSave saves the file to the online location every few seconds as you work. Learn about this and more during this lecture.
Basic Editing Skills
-
27Changing Document Views
The document view buttons are a group of buttons for commonly-used document views in the lower-right corner of the application. However, all document views also appear on the “View” tab of the Ribbon in the “Views” button group and the “Immersive” button group. You can click these buttons to change the document’s working view. Learn about this and more during this lecture.
-
28Showing and Hiding the Ruler
Microsoft Word provides you with a ruler that you can use to set tabs within a document and assist in the placement and positioning of document text and document objects. Depending upon which document view you are using, the ruler may appear differently, or it may not appear at all. Learn about this and more during this lecture.
-
29Showing and Hiding Gridlines
When working with multiple types of objects or specialized placement of text in your document, you may find gridlines useful. These lines can help you accurately place objects into your document. Learn about this and more during this lecture.
-
30Using the Navigation Pane
The Navigation pane in Word lets you quickly search or navigate through your document. To enable the display of the Navigation pane, click the “View” tab in the Ribbon. For all document views other than “Read Mode,” then check the “Navigation Pane” checkbox in the “Show” button group. Learn about this and more during this lecture.
-
31Zooming the Document
Zooming the document in Word lets you easily change the document’s magnification level. One way to do this, as mentioned in a previous lesson, is to use the Zoom slider. It appears in the lower-right corner of the application window. The document’s current magnification level appears as a percentage to the right of the Zoom slider. Learn about this and more during this lecture.
-
32Opening a Copy of a Document in a New Window
To open a second window view of the document on which you are currently working that contains an exact copy of its contents, click the “View” tab in the Ribbon. Then click the “New Window” button in the “Window” button group. A new window then opens, which contains a secondary view of the same document on which you are working. Learn about this and more during this lecture.
-
33Arranging Open Document Windows
You can arrange the open document windows in Word to organize them so you can view their contents at the same time. One way to arrange the open document windows is to use the “Arrange All” command. Doing this arranges all open document windows vertically on the screen. Learn about this and more during this lecture.
-
34Split Window
If editing an extremely long document, the “Split” function may help. Enabling this function will split the current document window into two separate panes. Each pane scrolls independently, which lets you simultaneously view and edit two different, non-adjacent sections of the same document. Learn about this and more during this lecture.
-
35Comparing Open Documents
You can compare two open documents in Word side by side. The “View Side by Side” function lets you open both document windows at the same time, giving equal space to each. To enable this view, first click the “View” tab in the Ribbon. Then click the “View Side by Side” button in the “Window” button group. Since this is a toggle button, to turn off side by side view, click the “View Side by Side” button again. Learn about this and more during this lecture.
-
36Switching Open Documents
To quickly switch between open document windows, click the “View” tab in the Ribbon. Learn about this and more during this lecture.
-
37Switching to Full Screen Mode
Full screen mode in Word maximizes the amount of document area by removing everything else from the Word window. Learn about this and more during this lecture.
Basic Proofing Tools
-
38Deleting Text
In Word, you can delete characters, words, paragraphs, or all the text in your document quickly and easily. You can use the “Backspace” and “Delete” keys on your keyboard to remove text while typing. Learn about this and more during this lecture.
-
39Cutting, Copying, and Pasting
You can cut or copy and then paste document content to move or copy selected document content from one place to another. To cut, copy, and paste document content in Word, first select the document content to cut or copy. Then choose whether to cut the content or copy it. Learn about this and more during this lecture.
-
40Undoing and Redoing Actions
The “Undo” command, located in the Quick Access Toolbar by default, is one of the most useful functions ever created. It allows you to reverse the last command, or last few commands, you performed. The drop-down arrow next to the “Undo” button contains a list of your last few previous actions. Learn about this and more during this lecture.
-
41Finding and Replacing Text
You can use the commands in the “Editing” button group on the “Home” tab of the Ribbon to perform several commands that can help you edit Word documents. Learn about this and more during this lecture.
-
42Selecting Text and Objects
You have several different ways to select document text and objects in Word. To select document text, click and drag your mouse over the text. This technique can also select objects that have a text-wrapping setting of “In Line with Text.” Learn about this and more during this lecture.
Font Formatting
-
43The Spelling and Grammar Tool
The “Spelling & Grammar” tool in Word helps you quickly identify and correct misspelled words and grammatical errors in your documents. The nature of the “Spelling & Grammar” tool is twofold. Learn about this and more during this lecture.
-
44Setting Default Proofing Options
You can customize many features of the “Spelling & Grammar” tool. To view the “Proofing” options for Word, click the “File” tab in the Ribbon. Then click the “Options” command in the list at the left side of the Backstage view. Then click the “Proofing” category at the left side of the "Word Options" dialog box. Learn about this and more during this lecture.
-
45Using the Thesaurus
Using the Thesaurus in Word lets you find synonyms for words. When using the Thesaurus in Word, you have a couple of different options. The first and easiest way to use it is to right-click a document word to look up. Learn about this and more during this lecture.
-
46Finding the Word Count
You may occasionally need to know how many words appear in your document. By default, Word displays the total word count for your document in the Status bar at the bottom of the application window. It should appear near the left side of the Status bar. Learn about this and more during this lecture.
-
47Translating Documents
Translating documents in Word lets you translate either an entire document or a selected section of a document. To translate an entire document in Word, first open the document to translate. Learn about this and more during this lecture.
-
48Read Aloud in Word
The Read Aloud feature in Word lets Word read a document aloud to you. To use Read Aloud in Word, first open the document to read out loud in Word. Then click to place the insertion point cursor at the start of the part of the document where you want to begin reading the document aloud. Learn about this and more during this lecture.
Formatting Paragraphs
-
49Formatting Fonts
Formatting the font, or text, within a document helps give it a finished and polished appearance. You can add bolding or italics to emphasize selected text, change the font color, or add many other stylistic options. It is very easy to apply font formatting. Learn about this and more during this lecture.
-
50The Font Dialog Box
The “Font” dialog box in Word lets you apply advanced font formatting options. To access the “Font” dialog box in Word, click the “Font” dialog box button in the lower-right corner of the “Font” button group on the “Home” tab of the Ribbon. This dialog box contains a “Font” tab and an “Advanced” tab. Learn about this and more during this lecture.
-
51The Format Painter
When formatting text, you may want to simply copy formatting from a text selection and then paste only the formatting onto other text selections. This can save you time when formatting documents with a standard appearance for many sections. Learn about this and more during this lecture.
-
52Applying Styles to Text
Word contains many preset “Styles” you can add to text. To apply a preset style, first select the text to which to apply the style or simply set the style before typing your text. Learn about this and more during this lecture.
-
53Removing Styles from Text
To remove a preset style from text, first select the text from which to remove the applied style. Then click the “Normal” style in the “Styles” button group on the “Home” tab of the Ribbon. Learn about this and more during this lecture.
Document Layout
-
54Aligning Paragraphs
You have several choices on how to align paragraphs in Word. Alignment refers to the appearance of the left and right sides of the paragraph. By default, Word aligns paragraphs to the left. You can change this alignment so the right sides are symmetrical. This is called right alignment. Learn about this and more during this lecture.
-
55Indenting Paragraphs
There are many ways to indent paragraphs in Word. A common way to add a half-inch, first-line paragraph indentation in Word is by pressing the “Tab” key on your keyboard before typing a new paragraph. Learn about this and more during this lecture.
-
56Line Spacing and Paragraph Spacing
You can change line spacing and paragraph spacing in Word. Line spacing is the amount of space between each line in your paragraph. Paragraph spacing is the amount of space before and after the paragraphs in a document. Learn about this and more during this lecture.
Using Templates
-
57About Documents and Sections
All documents in Word have a document layout that lets you set properties like page size, orientation, page numbering, margins, headers and footers, and more. You are able to change the layout of your document to suit any need you may have. Learn about this and more during this lecture.
-
58Setting Page and Section Breaks
When you create a document, you select a paper size, like 8.5” by 11.” When you reach the end of a document’s specified page size in Word, it creates an automatic page break. Sometimes these automatic page breaks occur in undesirable places. Learn about this and more during this lecture.
-
59Creating Columns in a Document
You may need to create a document that contains columns, like a newsletter. This lets you vertically separate text and have the text flow from one column to the next on the same page. You can add columns to a whole document or to a selected section in a document. Learn about this and more during this lecture.
-
60Creating Column Breaks
When using columns in Word, text flows automatically from one column to the next. You may find you need to stop the text in one column and start it again in the next column. You can do this by inserting a “Column Break” in Word. Learn about this and more during this lecture.
-
61Using Headers and Footers
All documents based on the “Normal” template contain space for header and footer information. To view and edit the content of the headers and footers while working in the document, however, you must use the “Print Layout” document view. Learn about this and more during this lecture.
-
62The Page Setup Dialog Box
You use the “Page Setup” dialog box in Word to adjust your document’s print layout settings. To access this dialog box, first click “Layout” tab in the Ribbon. Then click the “Page Setup” dialog box launcher button in the lower-right corner of the “Page Setup” button group. Learn about this and more during this lecture.
-
63Setting Margins
You may need to set the margins in Word before printing your current document. To set the margins for your document, first click the “Layout” tab in the Ribbon. Then click the “Margins” drop-down button in the “Page Setup” button group. Learn about this and more during this lecture.
-
64Paper Settings
The paper settings in Word let you set the document’s paper to match the paper size you need to use to print it. To adjust the paper size of your document, click the “Layout” tab in the Ribbon. Then click the “Size” drop-down button in the “Page Setup” button group. Then select from one of the many preset paper size choices that appears. Learn about this and more during this lecture.
-
65Layout Settings
To adjust a document’s layout settings in Word, click the “Layout” tab in the Ribbon. Then click the “Page Setup” dialog box launcher in the lower-right corner of the “Page Setup” button group. In the “Page Setup” dialog box that then opens, click the “Layout” tab to view the document’s layout settings. This tab contains settings for the document’s sections, headers and footers, and the page alignment. Learn about this and more during this lecture.
-
66Adding Line Numbers
To add line numbers in Word, first click the “Layout” tab in the Ribbon. Then click the “Line Numbers” drop-down button in the “Page Setup” button group to display a list of line number options. There are five preset options in this menu and a “Line Numbering Options…” command. Learn about this and more during this lecture.
-
67Hyphenation Settings
The hyphenation settings in Word let you set how Word controls hyphenation at the end of a line in a document. To set the hyphenation settings in Word for a document, first click the “Layout” tab in the Ribbon. Then click the “Hyphenation” drop-down in the “Page Setup” button group. Learn about this and more during this lecture.
Printing Documents
-
68Using Templates
A template is a “master” document, from which you create copies of the documents on which you actually work. Learn about this and more during this lecture.
-
69Creating Personal Templates
You can create a “personal” document template you store on your computer for documents you frequently create and only need to change slightly between copies. Learn about this and more during this lecture.
Working with Tabs
-
71Microsoft Search in Word
-
72Using Word Help
Word has built-in help functionality which can greatly reduce the time and cost of technical support. The help functionality is extensive. It contains a searchable database of help files for you to read. Learn about this and more during this lecture.
-
73Smart Lookup
The “Smart Lookup” feature is an internal search tool that connects to the power of Microsoft’s Bing online search engine. This lets you access the world wide web without leaving Word. Learn about this and more during this lecture.
Pictures and Media
-
74Using Tab Stops
Using tabs stops in Word lets you create an organized list in a Word document. For example, suppose you had to create a document that lists the names of the people in your company and also in which department they work. In this case, it may be helpful to create a document that contains two columns of information. Learn about this and more during this lecture.
-
75Using the Tabs Dialog Box
You can also use the “Tabs” dialog box in Word to manage tab stops. To use the “Tabs” dialog box to set the properties of tab stops in Word, click into the paragraph within which to place the tab stops. Learn about this and more during this lecture.
How long do I have access to the course materials?
You can view and review the lecture materials indefinitely, like an on-demand channel.
Can I take my courses with me wherever I go?
Definitely! If you have an internet connection, courses on Udemy are available on any device at any time. If you don't have an internet connection, some instructors also let their students download course lectures. That's up to the instructor though, so make sure you get on their good side!
Please, login to leave a review